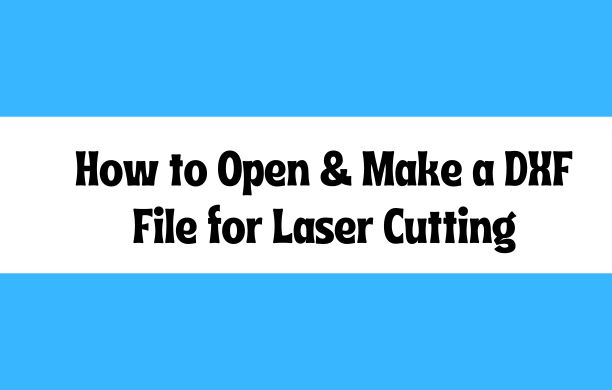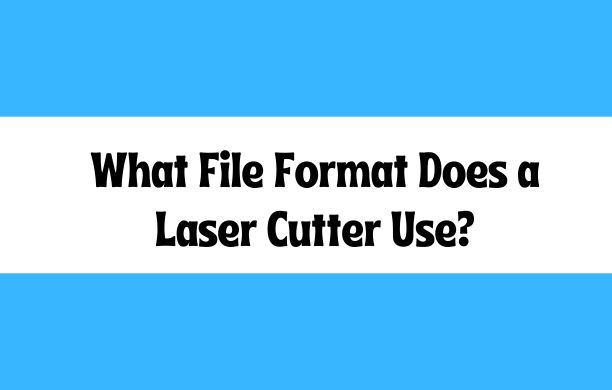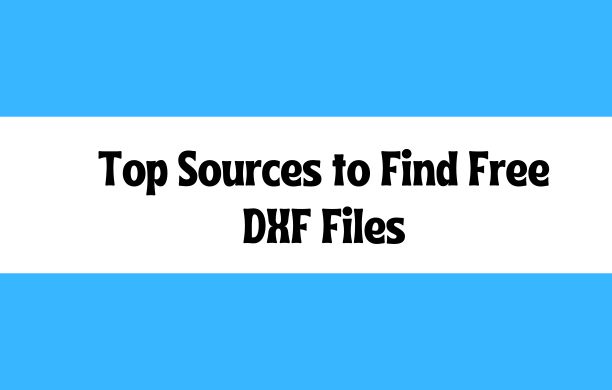If you’re plunging into the domain of laser cutting, you’ve likely encountered the term “DXF file.” But what exactly is a DXF file, and how do you create and open one for laser cutting? This blog post will guide you through everything you need to know in simple, easy-to-understand language.
What is a DXF File?
Having knowledge of DXF is always a must before utilizing it. DXF stands for Drawing Exchange Format. It’s a type of file developed by Autodesk, the company behind AutoCAD, to enable different CAD (Computer-Aided Design) software to share drawings. DXF files store vector graphics, which are images made up of paths defined by mathematical equations rather than pixels. This makes them perfect for applications requiring precision, like laser cutting.
Also read: What File Does a Laser Cutter Use?
How to Open a DXF File in AutoCAD, SolidWorks, and Free Alternatives
Opening a DXF file is straightforward and can be done using various software options. Here’s how you can do it: Below are three tools tailored to different user preferences and requirements, offering options for both professional-grade software:
- AutoCAD:
- Open AutoCAD.
- Click on the ‘File’ menu.
- Select ‘Open’ and browse for your DXF file.
- Click ‘Open’ again to load the file.
- SolidWorks:
- Launch SolidWorks.
- Go to ‘File’ and choose ‘Open’.
- In the file type dropdown menu, select ‘DXF’.
- Locate your DXF file and click ‘Open’.
- Free Alternatives (e.g., LibreCAD):
- Download and install LibreCAD.
- Open the application.
- Go to ‘File’ and click ‘Open’.
- Find your DXF file and open it.
How to Make a DXF File
Creating a DXF file involves designing your artwork in CAD software and saving it in the DXF format. Here’s a 4 step-by-step guide to making a DXF file that is simpler way to create then other:
Step 1: Choose Your Software
Step 2: Create Your Design
Step 3: Save as DXF
Step 4: Verify Your File
Step 1: Choose Your Software
Select a CAD program that supports DXF file creation. Some popular options include AutoCAD, SolidWorks, and Adobe Illustrator. Even free software like LibreCAD can be used. You can also follow this guide on 5 Free Software Options Available for Generating DXF files.
Step 2: Create Your Design
Use the drawing tools in your chosen software to create your design. Here are some tips for this process:
- AutoCAD:
- Open AutoCAD and start a new drawing.
- Use the drawing tools to create your shapes, lines, and patterns.
- Organize your design using layers for better management.
- SolidWorks:
- Open a new sketch in SolidWorks.
- Draw your design using the sketch tools.
- Ensure all dimensions are accurate for laser cutting.
- Adobe Illustrator:
- Open a new document in Illustrator.
- Use the pen and shape tools to create your vector design.
- Convert all strokes to paths to ensure compatibility with laser cutters.
Step 3: Save as DXF
Once your design is ready, you need to save it as a DXF file. Here’s how you do it in different programs:
- AutoCAD:
- Go to ‘File’ and select ‘Save As’.
- Choose ‘DXF’ from the file type options.
- Name your file and click ‘Save’.
- SolidWorks:
- Click on ‘File’ and select ‘Save As’.
- In the save as type dropdown, select ‘DXF’.
- Enter your file name and click ‘Save’.
- Adobe Illustrator:
- Go to ‘File’ and choose ‘Save As’.
- Select ‘DXF’ from the format options.
- Name your file and click ‘Save’.
Step 4: Verify Your File
Before sending your DXF file to the laser cutter, it’s crucial to verify that everything is correct. You can do this by opening the DXF file in another CAD program or a viewer that supports DXF files to check for any errors or missing details.
Understanding how to open and make a DXF file for laser cutting can significantly enhance your design and production process. Whether you are a beginner or a professional, mastering DXF files is a crucial skill in the world of laser cutting.
Disclaimer
The information on this blog or website is for general informational purposes only. While READOBIT makes great efforts to keep the information accurate and up-to-date, we make no guarantees of any kind, express or implied, about the accuracy, completeness, reliability, or suitability of the information. READOBIT and their team do not take any guarantee of anything on the website. Any reliance you place on such information is strictly at your own risk. You will read or share this information on your own behalf. READOBIT will not be liable for any errors or omissions in this information or for any losses or damages arising from its use. If you are using this information, you need to verify the data with your own experts.