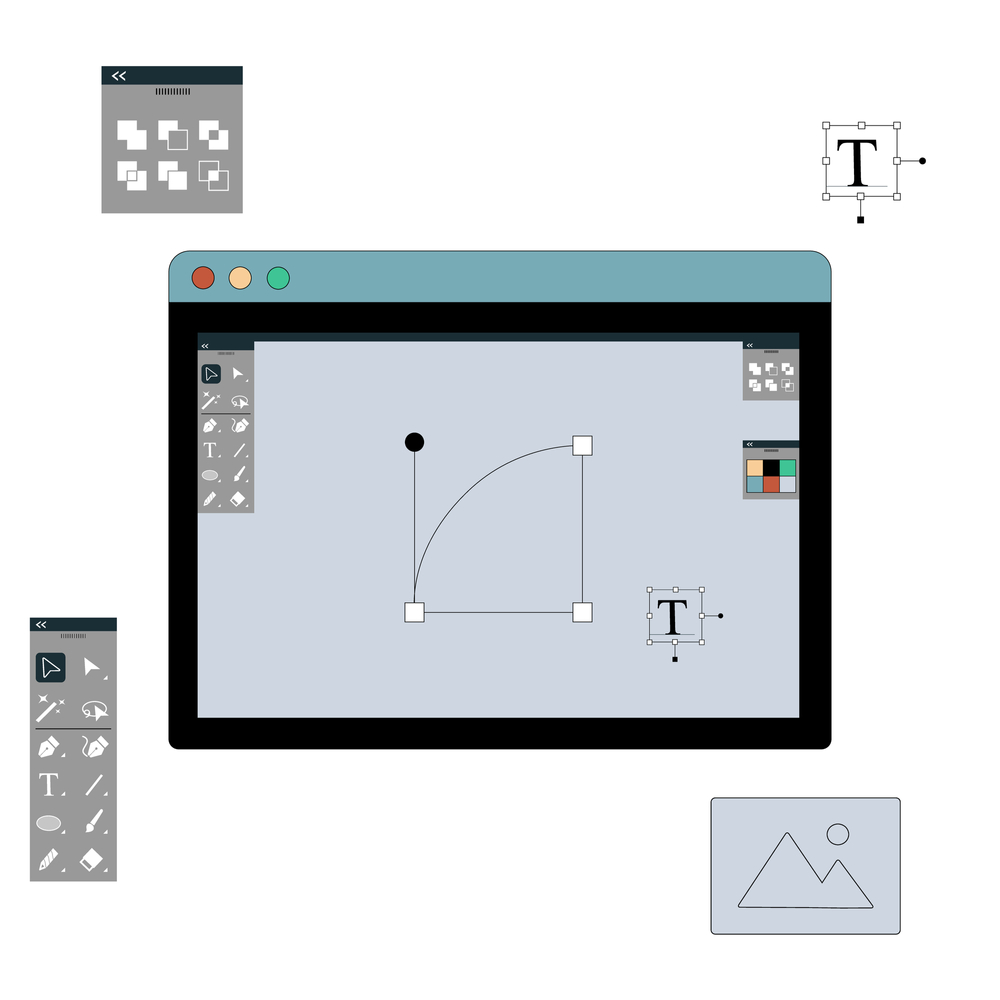Adobe Illustrator is a powerhouse when it comes to creating and manipulating vector graphics. One of the many features it offers is the ability to convert text into shapes. This technique allows you to treat your text as a graphic element, giving you more flexibility in design. Whether you’re creating logos, intricate typographic designs, or custom artwork, knowing how to convert text to shapes in Adobe Illustrator is an essential skill. In this blog post, we’ll guide you through the process, explaining each step in simple, layman’s terms.
Also Read: How to Convert Text to Path in Adobe Illustrator?
Why Convert Text to Shape?
Before diving into the how, let’s briefly discuss the why. Converting text to shapes in Illustrator allows you to:
1. Customize Characters
Once text is converted to shapes, you can modify individual letters, tweak curves, and add custom design elements.
2. Avoid Font Issues
If you’re sharing your Illustrator file with others who may not have the same fonts installed, converting text to shapes ensures your design remains intact.
3. Create Outlined Text for Printing
Many printers require text to be outlined, which is another term for converting text to shapes, to avoid font issues during the printing process.
Now that you know the benefits, let’s get into the step-by-step process of converting text to shapes.
Also read: What File Does a Laser Cutter Use?
6 Tips or Steps to Convert Text to shape in Illustrator?
Step 1: Open Your Document in Illustrator
Step 1: Open Your Document in Illustrator
Start by opening Adobe Illustrator and creating a new document. If you already have a document with the text you want to convert, open that instead. If you’re starting from scratch, use the Type Tool (T) to add your text to the canvas. You can do this by selecting the Type Tool from the toolbar on the left side of the screen, clicking anywhere on the canvas, and typing your text.
Step 2: Select the Text
Once your text is in place, you need to select it. You can do this by clicking on the text with the Selection Tool (V), which is the black arrow icon at the top of the toolbar. Make sure the entire text is selected, not just a portion of it.
Step 3: Create Outlines
With your text selected, go to the top menu and click on Type. From the dropdown menu, select Create Outlines. Alternatively, you can use the shortcut Shift + Ctrl + O (Windows) or Shift + Command + O (Mac). This action will convert your text into vector shapes, effectively transforming each letter into a separate graphic object.
Step 4: Ungroup the Letters (If Necessary)
After converting your text to shapes, each letter is grouped together by default. If you want to work on individual letters, you’ll need to ungroup them. To do this, make sure your outlined text is still selected, then go to the top menu and click Object > Ungroup. You can also use the shortcut Shift + Ctrl + G (Windows) or Shift + Command + G (Mac). Now, each letter can be edited separately.
Step 5: Modify Your Shapes
Now comes the fun part—customizing your shapes! With each letter treated as a separate graphic element, you can use Illustrator’s powerful tools to manipulate them. Want to stretch a letter? Use the Direct Selection Tool (A) to drag anchor points. Want to add a unique design element? Use the Pen Tool (P) to create custom paths and merge them with your text shapes. The possibilities are endless.
Step 6: Save Your Work
After you’ve finished customizing your text shapes, it’s important to save your work. Go to File > Save As and choose the appropriate file format for your needs. If you plan to keep editing the file in Illustrator, save it as an .ai file. If you need to share it or use it in other applications, consider saving it as a PDF, SVG, or EPS.

How can you make your text shapes look better?
1. Preserve the Original Text:
Before converting text to shapes, consider making a duplicate of your text layer. This way, if you need to make changes later, you can always refer back to the original.
Also Read: How to Make a DXF File?
2. Use Layers
Organize your design by placing each text shape on a separate layer. This will make it easier to manage complex designs.
3. Experiment with Effects
Once your text is converted to shapes, you can apply Illustrator effects such as gradients, shadows, and strokes to enhance your design.
Converting text to shapes in Adobe Illustrator is a simple yet powerful technique that opens up a world of creative possibilities. Whether you’re creating logos, custom typography, or intricate designs, this skill will allow you to manipulate text in ways that were previously impossible. By following the steps outlined in this guide, you’ll be able to confidently convert and customize text shapes, adding a unique touch to your Illustrator projects.
Also Read: Best File Type For Laser Engraving
Frequently Asked Questions (FAQs)
1. What are the three reasons why converting text to shapes in Illustrator is necessary?
- Customize Characters
- Avoid Font Issues
- Create Outlined Text for Printing
2. How to wrap text into a shape using illustrator?
Create Your Shape: First, draw the shape you want your text to wrap around. It could be a circle, rectangle, or any other shape. You can do this using the shape tools in Illustrator.
Add Your Text: Click the Type Tool (the “T” icon) and type your text. Adjust the size and font if needed.
Wrap Text: To make your text wrap around the shape:
- Select the shape and the text you’ve created.
- Go to the menu at the top and choose
Type>Wrap Text>Make. This will wrap your text around the shape.
Adjust if Needed: You might need to tweak the text or shape a bit to get everything looking just right. Use the handles and options to fit your text perfectly around the shape.
3. Can I still edit the text after converting it to shapes?
No, once text is converted to shapes, it’s no longer editable as text. It becomes a set of vector shapes that you can manipulate individually, so make sure you’re happy with the text before converting.
Disclaimer
The information on this blog or website is for general informational purposes only. While READOBIT makes great efforts to keep the information accurate and up-to-date, we make no guarantees of any kind, express or implied, about the accuracy, completeness, reliability, or suitability of the information. READOBIT and their team do not take any guarantee of anything on the website. Any reliance you place on such information is strictly at your own risk. You will read or share this information on your own behalf. READOBIT will not be liable for any errors or omissions in this information or for any losses or damages arising from its use. If you are using this information, you need to verify the data with your own experts.