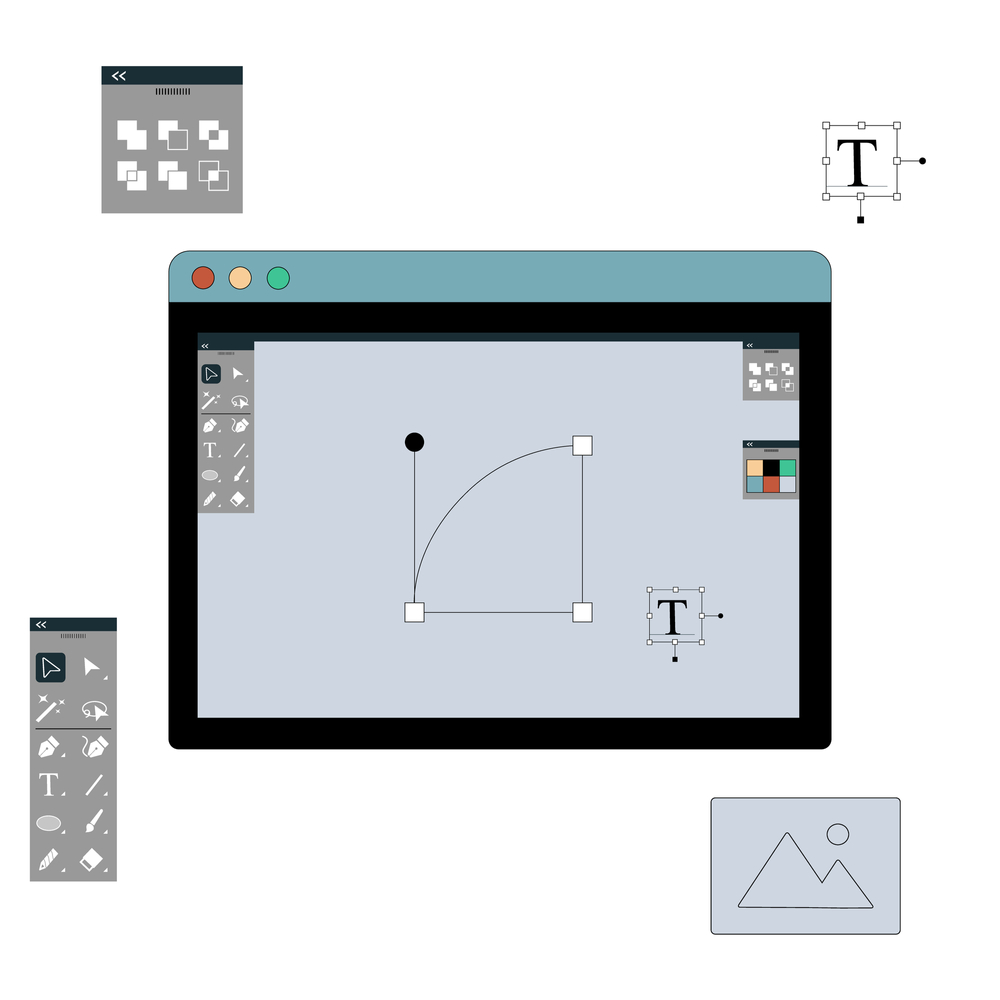If you’ve ever designed something in Adobe Illustrator and needed to share it with others, you might have encountered an issue where the fonts you used didn’t display correctly on another computer. This happens because the fonts used in your design aren’t available on the other machine. The solution? Convert fonts to outline Illustrator.
In this guide, we’ll walk you through the simple steps to convert fonts to outline Illustrator, explain why it’s important, and share some tips to ensure your designs are always spot-on.
Also Read: Best File Type or Format For Laser Engraving
What Does It Mean to Convert Fonts to Outline Illustrator?
Before we dive into the how-to, let’s quickly cover what it means to convert fonts to outline Illustrator. When you design with text in Illustrator, those text elements are essentially live, editable fonts. This is great while you’re designing because you can easily change the font, size, or other attributes.
However, when you want to share or finalize your design, converting the fonts to outlines (also called “vectorizing” the text) ensures that the text is preserved exactly as you see it, regardless of what fonts are installed on the viewer’s computer. In essence, it turns the text into shapes that no longer rely on font files, making your design universally compatible.
Why Convert Fonts to Outline in Illustrator?
Here are a few key reasons why you might want to convert fonts to outline Illustrator:
1. Consistency Across Devices
Once converted, your text will look the same on any device, even if the font isn’t installed.
2. Avoid Font Substitution
If a font is missing on the recipient’s end, their system might replace it with a different font, altering your design’s appearance. Outlining prevents this.
3. Prepare for Printing
Many print shops require text to be outlined to avoid issues with missing fonts or font licensing.
4. Lock in Your Design
Outlining text can be a good way to “lock in” your design, ensuring that no one can easily edit or alter your text.
How to Convert Fonts to Outline in Illustrator: Step-by-Step Instructions
Step 1: Open Your Adobe Illustrator File
Step 2: Select the Text
Step 3: Convert the Text to Outlines
Step 4: Check Your Outlines
Step 5: Save Your File
Step 1: Open Your Adobe Illustrator File
Start by opening the Adobe Illustrator file that contains the text you want to outline. Make sure you’ve completed all your text edits because once you convert fonts to outline Illustrator, the text becomes uneditable.
Step 2: Select the Text
Use the Selection Tool (the black arrow) to click on the text you want to convert. If you have multiple text objects, you can select them all at once by holding down the Shift key while clicking on each text object.
Step 3: Convert the Text to Outlines
With the text selected, go to the top menu and click on Type > Create Outlines. You can also use the shortcut Shift + Ctrl + O (or Shift + Command + O on Mac). This action will instantly convert fonts to outline Illustrator, turning your text into vector shapes.
Step 4: Check Your Outlines
After you convert fonts to outline Illustrator, it’s a good idea to double-check that everything looks correct. Zoom in on the outlined text to ensure the shapes are clean and that nothing shifted during the conversion.
Step 5: Save Your File
Finally, save your file. If you plan to send it to someone else, consider saving it as a PDF or EPS, as these formats are widely supported and preserve your outlines perfectly.
Tips for Converting Fonts to Outline in Illustrator
Converting fonts to outlines is essential for ensuring text displays correctly across all devices and software. This process changes text into vector shapes, which helps avoid font compatibility issues. Here are three tips for converting fonts to outlines in Illustrator:
Also Read: How to Insert Fonts into Adobe Illustrator
1. Keep a Copy of the Original Text
Before you convert fonts to outline Illustrator, it’s smart to keep a copy of the original text in case you need to edit it later. You can do this by duplicating the text layer or saving a separate version of the file.
Also read: How to Convert Text to Path in Adobe Illustrator?
2. Be Mindful of Complex Designs
If your text has a lot of effects or is part of a complex design, outlining it might increase the file size. Keep an eye on this if you’re working with large files.
3. Use Layers
If your design has multiple elements, using layers to separate text from other design elements can make the outlining process easier and more organized.
Frequently Asked Questions (FAQs)
1. Why should convert fonts to outlines before sharing Illustrator file?
Converting fonts to outlines ensures your text appears as intended, regardless of whether the recipient has the fonts installed. It also prevents font substitution, which can alter the design, and is often required for professional printing to avoid licensing or missing font issues.
2. Will converting fonts to outlines increase file size?
In some cases, especially with complex designs or text effects, converting fonts to outlines can increase the file size. However, this is generally manageable unless you’re working with very large files or intricate designs.
3. Is there a way to undo the outline conversion after saving the file?
No, once you save the file with outlined text, you cannot revert the outlines back to editable text. That’s why it’s important to keep a backup copy of the file with the original, editable text before converting to outlines.
4. Do I need to outline fonts for printing?
Yes, many professional print shops require fonts to be outlined to avoid issues with missing fonts or licensing restrictions. This ensures that your design is printed exactly as intended.
5. Can I convert multiple text objects to outlines at once in Illustrator?
Yes, you can select multiple text objects by holding the Shift key and clicking on each one, then use the Type > Create Outlines command to convert all selected text objects to outlines simultaneously.
Disclaimer
The information on this blog or website is for general informational purposes only. While READOBIT makes great efforts to keep the information accurate and up-to-date, we make no guarantees of any kind, express or implied, about the accuracy, completeness, reliability, or suitability of the information. READOBIT and their team do not take any guarantee of anything on the website. Any reliance you place on such information is strictly at your own risk. You will read or share this information on your own behalf. READOBIT will not be liable for any errors or omissions in this information or for any losses or damages arising from its use. If you are using this information, you need to verify the data with your own experts.