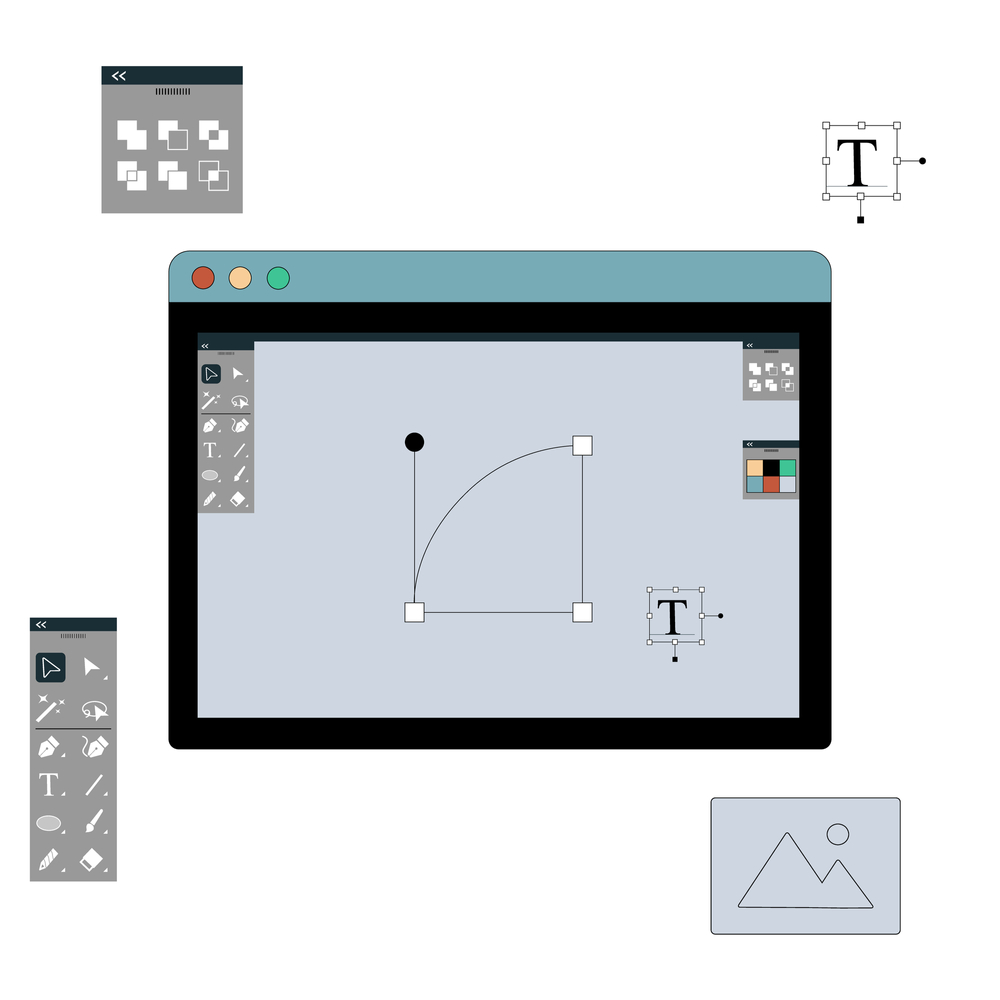When working with Adobe Illustrator, one of the common tasks is converting text to a path. This process is vital for graphic designers, especially when preparing designs for laser cutting, screen printing, or even when creating logos. But what does “convert text to path” mean, and why is it important? Don’t worry if this sounds technical; in this blog post, we’ll break it down in simple terms. By the end, you’ll be confidently converting text to path like a pro, even if you’re new to Illustrator.
Also Read: Best File Type For Laser Engraving
What Does “Convert Text to Path” Mean?
First, let’s clarify what it means to “convert text to path.” Normally, when you type text in Illustrator, it remains editable, meaning you can change the font, size, color, or any other text properties. However, if you need to turn that text into shapes or outlines for more detailed editing (for example, making custom designs or cutting it out with a laser cutter), you have to convert the text into paths. A path is a line or shape that Illustrator uses to define an object. When you convert text to paths, each letter becomes an individual shape that can be manipulated without being restricted to text formatting rules.
Also read: What File Does a Laser Cutter Use?
Why Should You Convert Text to Path?
Now, why would you want to convert text to a path in the first place? There are several good reasons:
1. Maintain Consistency Across Platforms
If you’re sharing your design with someone who doesn’t have the same font installed on their computer, converting the text to paths ensures the design remains intact without font substitution issues.
2. Precise Editings
Once converted to paths, each letter is essentially a shape that you can stretch, bend, or reshape in ways you couldn’t with standard text.
3. Compatibility for Printing or Cutting
Many printing methods (like screen printing) and machines (like laser cutters or vinyl plotters) require vector-based paths rather than editable text to function correctly. Converting text to paths ensures compatibility with these methods.
4. Lock your Design
Once converted, the text can no longer be changed accidentally. This is especially important when sending designs to clients or other designers for review.
6 Steps to Convert Text to Path in Illustrator?
Step 1: Open Illustrator and Create Your Text
Step 2: Select the Text
Step 3: Convert Text to Paths
Step 4: Ungroup the Text (Optional)
Step 5: Edit Your Paths
Step 6: Save Your Work
Step 1: Open Illustrator and Create Your Text
First, launch Adobe Illustrator and open a new document (or an existing one if you’re working on a project). Now, grab the Type Tool (the big “T” on the left toolbar) and click anywhere on your canvas to start typing. Type the text you want to convert to paths.
Tip: Choose your font, size, and style now, because once the text is converted to paths, you won’t be able to change these properties as easily.
Step 2: Select the Text
After typing out your text, you’ll need to select it. To do this, click on the Selection Tool (the arrow tool at the top of the toolbar) and click on your text to highlight it.
Step 3: Convert Text to Paths
Now comes the magic part. With your text selected, go to the top menu and click on Type. In the dropdown menu, select Create Paths. Alternatively, you can use the shortcut Ctrl + Shift + O (Windows) or Cmd + Shift + O (Mac).
Once you click Create Paths, the text will instantly convert into vector shapes. You’ll notice that each letter now has anchor points around it—these are the paths!
Step 4: Ungroup the Text (Optional)
By default, Illustrator keeps the text as a group. If you want to edit individual letters or elements, you’ll need to ungroup the text. To do this, with the outlined text still selected, go to Object in the top menu, and click Ungroup. Now, each letter is its own independent shape that you can move or edit separately.
Step 5: Edit Your Paths
Now that your text is converted to paths, you can edit it just like any other shape in Illustrator. Want to elongate a letter? Use the Direct Selection Tool (the white arrow) to click and drag specific anchor points. Want to adjust curves? Use the handles that appear when you select an anchor point. This level of control allows you to customize the text in ways that weren’t possible before conversion. You can distort, reshape, or combine letters to create unique, custom designs.
Step 6: Save Your Work
Finally, make sure to save your work. It’s a good idea to save a copy of the original file before converting text to path, especially if you think you might want to edit the text later. You can save your file in a variety of formats, depending on what you need. For most design purposes, sticking with Illustrator’s default .ai file format is fine. If you’re preparing your design for cutting or printing, export it as a .svg, .eps, or .pdf, depending on the requirements of the printer or machine.
Common Pitfalls to Avoid during Converting Text to Paths
While converting text to paths in Adobe is a relatively straightforward process, there are a few things to keep in mind:
1. Loss of Editability
Once text is converted to path, you can’t change the font, size, or any other text attributes without retyping the text. Make sure you’re happy with your text before converting.
2. File Size
If you’re working with a large block of text, converting it to paths can significantly increase the file size. Keep this in mind if you’re working on large projects.
3. Distortion Issues
Be cautious when resizing your text after it’s been converted to paths. If you stretch or skew the shapes too much, you could distort the letters in unintended ways.
Converting text to paths in Illustrator is an essential skill for any designer working in digital graphics, print, or manufacturing. By following the simple steps above, you can transform your text into flexible vector shapes that can be resized, edited, and manipulated without losing quality. Whether you’re preparing a design for printing, engraving, or simply creating a unique logo, converting text to paths unlocks a whole new world of creative possibilities in Illustrator.
Also Read: How to Insert Fonts into Adobe Illustrator
Frequently Asked Questions (FAQs)
1. Are there any issues to be aware of when converting text to paths?
Yes, be aware of the following:
- Loss of Editability: You won’t be able to change the text after conversion.
- Increased File Size: Converting large blocks of text can make your file size bigger.
- Potential Distortion: Be cautious when resizing text paths, as stretching or skewing can distort the letters.
2. Can I edit the text after converting it to a path?
No, once text is converted to a path, it can’t be edited as text. It becomes a set of shapes, so you can only manipulate it as vector graphics. Make sure you’re satisfied with the text before converting.
3. What should I do if I want to keep the text editable?
Before converting text to paths, save a copy of your file with the text still editable. This way, you can go back and make changes if needed without having to retype the text.
Disclaimer
The information on this blog or website is for general informational purposes only. While READOBIT makes great efforts to keep the information accurate and up-to-date, we make no guarantees of any kind, express or implied, about the accuracy, completeness, reliability, or suitability of the information. READOBIT and their team do not take any guarantee of anything on the website. Any reliance you place on such information is strictly at your own risk. You will read or share this information on your own behalf. READOBIT will not be liable for any errors or omissions in this information or for any losses or damages arising from its use. If you are using this information, you need to verify the data with your own experts.