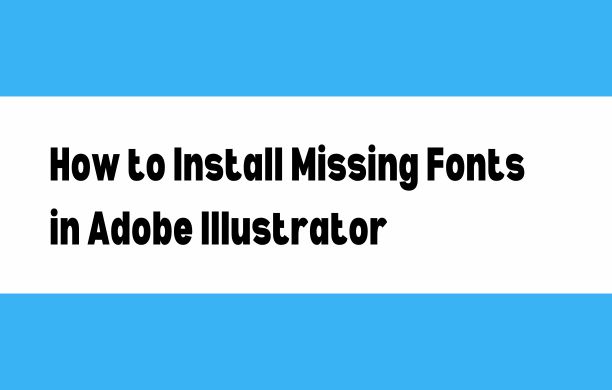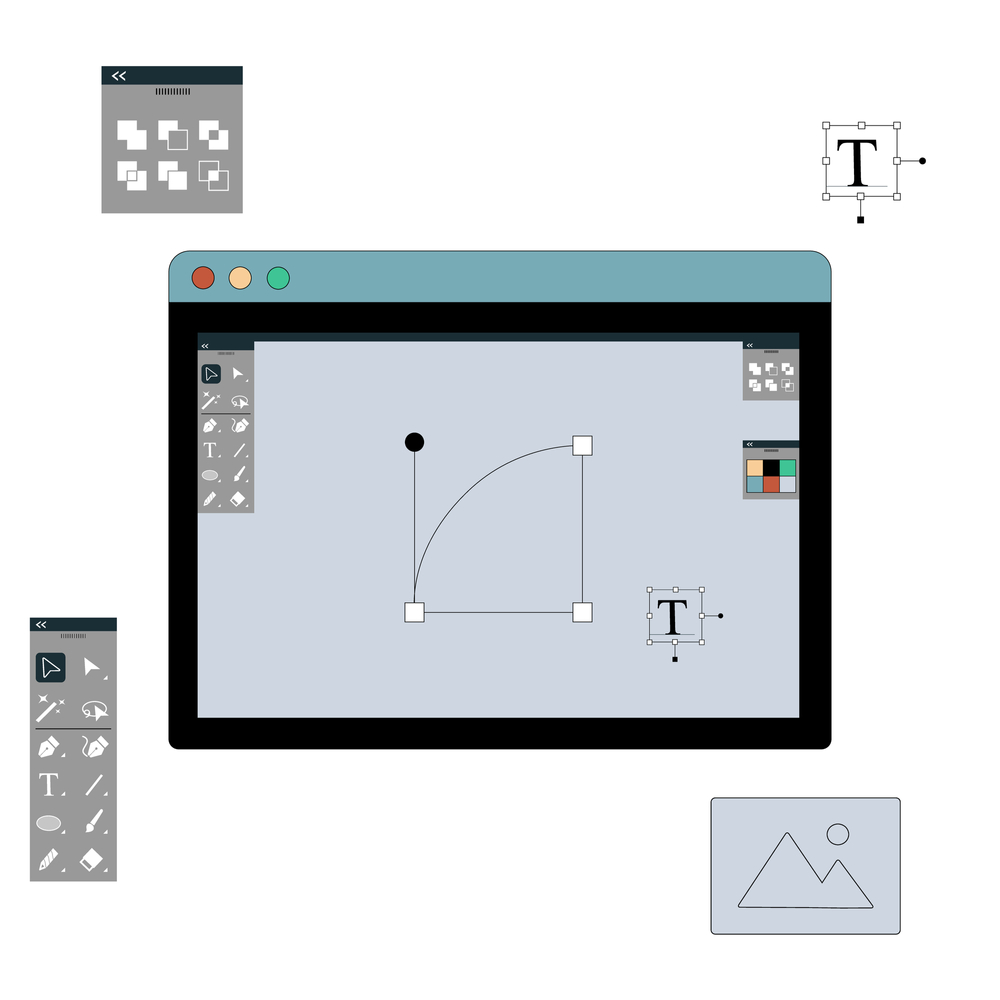Working with Adobe Illustrator requires the right fonts to bring your creative vision to life. Sometimes, missing fonts hinder your design process. This guide explains how to install missing fonts in Adobe Illustrator, covering scenarios like installing TTF fonts, addressing issues on macOS, and ensuring your fonts appear in Illustrator CC.
Let’s dive in to ensure your design workflow is smooth and hassle-free.
Related: How to Insert Fonts into Adobe Illustrator
What Causes Missing Fonts in Adobe Illustrator?
Fonts might be missing in Adobe Illustrator for several reasons. Common causes include
- The font is not installed on your system.
- The font is corrupted or incompatible.
- The font file was moved or deleted.
- Issues with Adobe Illustrator’s font recognition system.
How to Install Missing Fonts in Adobe Illustrator
Download the Font
- Find a Reliable Source: Search for the missing font from trusted font websites like Google Fonts, DaFont, or Adobe Fonts.
- Download the Font: Ensure you download the correct file format, preferably .TTF (TrueType Font) or .OTF (OpenType Font).
Install the Font on Windows
- Locate the Font File: After downloading, locate the font file in your Downloads folder.
- Right-Click and Install: Right-click the font file and select “Install.”
- Confirm Installation: The font will be installed system-wide and should be available in Illustrator.
Install the Font on Mac
- Locate the Font File: Open Finder and navigate to your Downloads folder.
- Double-Click the Font File: This will open Font Book.
- Install the Font: Click “Install Font” to add it to your system.
How to Install TTF Fonts in Illustrator
TrueType Fonts (TTF) are one of the most common font formats. Here’s how you can install them:
- Download the TTF Font: Ensure the font file is in .TTF format.
- Install on Windows:
- Right-click the TTF file and select “Install.”
- The font will be added to the system.
- Install on Mac:
- Double-click the TTF file to open it in the Font Book.
- Click “Install Font” to complete the installation.
Once installed, the TTF font will be accessible in Adobe Illustrator.
What to Do When Installed Font Not Showing in Illustrator
Sometimes, even after installing a font, it might not show up in Illustrator. Here are steps to troubleshoot:
1. Restart Adobe Illustrator
- After installing a font, restart Illustrator to refresh its font list.
2. Check Font Type
- Ensure the font is compatible with Illustrator. Adobe supports TTF and OTF formats best.
3. Validate Font Installation
- On Windows, go to Control Panel > Fonts to confirm the font is installed.
- On Mac, first, open Font Book and check if the font is listed
4. Clear Font Cache
- On Windows: Delete the font cache file from C:WindowsSystem32FNTCACHE.DAT and restart your computer.
- On Mac: Use the Terminal command sudo atsutil databases -remove to clear the font cache.
Also Read: Guide to Convert Fonts to Outlines in Illustrator in 2025
How to Resolve Installed Fonts Not Showing Up in Illustrator on Mac
Mac users often face unique challenges with fonts not showing up in Illustrator. Here’s how to address them:
1. Ensure Proper Font Installation
- Double-check that the font was installed correctly using Font Book.
2. Use Safe Mode
- Start your Mac in Safe Mode to troubleshoot font issues.
4. Reset Font Cache
Open Terminal and run the following commands:
- atsutil databases -remove
- sudo atsutil server -shutdown
- sudo atsutil server -ping
This will reset the font cache and often resolves visibility issues.
read: Best Tips to Convert Text to shape in Illustrator?
How to Install Fonts in Illustrator CC
Installing fonts in Illustrator CC is simple, though it differs slightly depending on your operating system.
Installing Fonts on Windows for Illustrator CC
- Download the Font: Make sure it’s in a compatible format like .TTF or .OTF.
- Install the Font: Right-click the file and select “Install.”
- Restart Illustrator CC: To refresh the font list and see the new font.
Also Read: What file do a Laser Cutter Use?
Installing Fonts on Mac for Illustrator CC
- Download and Locate the Font: Get the font file and open it in Finder.
- Use Font Book: Double-click the font file to open it in Font Book and click “Install Font.”
- Restart Illustrator CC: This ensures the new font is available.
By understanding the common causes of missing fonts and taking the necessary actions to install and troubleshoot them, you can ensure a smooth and efficient design experience. “On Windows or macOS, the process involves downloading the correct font, installing it, and verifying its compatibility with Illustrator. Addressing font visibility issues, like clearing the font cache or troubleshooting system-specific problems, helps prevent disruptions in your creative workflow with these solutions at your disposal, you’ll be able to keep your projects flowing seamlessly and make the most out of Adobe Illustrator’s powerful design tools.
FAQs About Installing Fonts in Illustrator
Q: How do I know if a font is installed correctly?
A: Check the Fonts folder in Control Panel (Windows) or Font Book (Mac).
Q: Can I install multiple fonts at once?
A: Select multiple font files and install them simultaneously by right-clicking and choosing Install on Windows or using Font Book on Mac
Q: Why do some fonts not appear after installation?
This could be due to corrupted font files, unsupported formats, or issues with Adobe Illustrator’s font cache
Q: Can I use web fonts in Illustrator?
A: Adobe Fonts (formerly Typekit) lets you sync web fonts to use in Illustrator.
Q: Do I need to restart my computer after installing fonts?
Follow these steps to ensure your fonts install correctly and are ready to use in Adobe Illustrator, enhancing your design capabilities and workflow
Disclaimer
The information on this blog or website is for general informational purposes only. READOBIT strives to keep the information accurate and up-to-date, we do not guarantee the accuracy, completeness, reliability, or suitability of the information READOBIT and their team do not take any guarantee of anything on the website. Any reliance you place on such information is strictly at your own risk. You will read or share this information on your own behalf. READOBIT will not be liable for any errors or omissions in this information or for any losses or damages arising from its use.