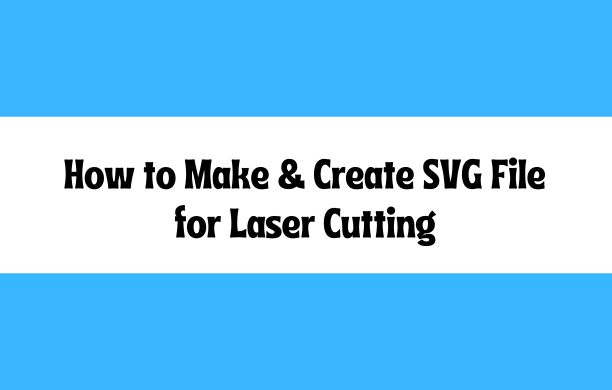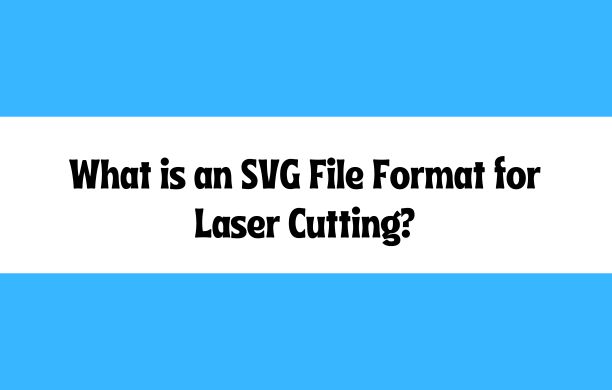Are you looking forward to starting laser cutting of your creative designs, but still puzzled about where to kick-start? That’s no big deal because in this blog post, we are going to explain to you how to create SVG files that are well suited for laser cutting so that at least your projects will look like what you always think about them.
Understanding SVG Files:
Before you start creating SVG files, you need to have the basics at your fingertips. SVG, or Scalable Vector Graphics is an adaptable file format widely used in two-dimensional art works. They have scalable vectors as opposed to rasterized images which are in other words, they can be resized up or down without loss or deterioration of quality. This characteristic happens to make them quite suitable for laser cutting applications where high levels of precision are needed.
Related: What File Does a Laser Cutter Use?
How to Create & Make SVG Files?
Creating or Making SVG Files for laser cutting is a good option for laser cutters. If you prefer to create SVG files from scratch, here’s a general guide to get you started:
Step 1: Choose Design Software
Step 2: Set Up Document
Step 3: Design Your Object
Step 4: Convert to Vector
Step 5: Assign Cutting Parameters
Step 6: Assign Engraving Parameters
Step 7: Optimize Paths
Step 8: Check for Errors
Step 9: Export as SVG
Step 10: Test Run
10 Tips to Create & Make SVG Files for Laser Cutting
1. Choose Design Software
You can use various design software, including Adobe Illustrator, Inkscape (free), CorelDRAW, or any other vector graphics editor. Choose one you’re comfortable with.
2. Set Up Document
Open your chosen software and create a new document with the dimensions corresponding to the material you’ll be laser cutting. Typically, this involves setting the width and height of your canvas.
3. Design Your Object
Use the drawing tools to create your design or import existing artwork that you want to laser cut. Keep in mind the constraints of your laser cutter, such as minimum line thickness and cutting area.
4. Convert to Vector
Ensure that your design consists of vector shapes rather than raster images. Vector graphics are essential for laser cutting because they define the paths the laser will follow. If you import raster images, convert them to vector paths using the tracing or image trace tool available in your software.
5. Assign Cutting Parameters
For parts of your design that you want the laser cutter to cut through, such as outlines or internal shapes, set those paths to have a specific stroke color or stroke weight. Typically, red lines or hairline strokes are used to indicate cut lines.
6. Assign Engraving Parameters
If you want the laser cutter to engrave parts of your design, such as adding text or intricate patterns, set those paths to a different stroke color or weight. Different laser cutters may have specific settings for engraving, so consult your machine’s manual or manufacturer’s recommendations.
7. Optimize Paths
Arrange your design elements efficiently to minimize material waste and cutting time. Grouping similar shapes together and aligning them can help optimize the cutting process.
8. Check for Errors
Before exporting your SVG file, double-check your design for any errors such as open paths or overlapping lines. These issues can cause problems during laser cutting.
9. Export as SVG
Once your design is ready, export it as an SVG (Scalable Vector Graphics) file. In most design software, you can find the export option under the “File” menu. Ensure that the exported SVG file is compatible with your laser cutter software.
10. Test Run
Before cutting your final design, it’s a good idea to do a test run on a scrap piece of material to ensure that everything is set up correctly and that the laser cutter behaves as expected.
Following these steps should help you create SVG files suitable for laser cutting. As you gain experience, you’ll become more proficient in designing for laser cutting and optimizing your workflow.
FAQs:
Q: Can I use any design software to create SVG files for laser cutting?
A: While Maker Case and Tinkercad are popular choices, many design software tools support SVG file export, including Adobe Illustrator and Inkscape.
Q: What materials can I laser cut with SVG files?
A: Common materials for laser cutting include wood, acrylic, cardboard, and leather, among others.
Q: How do I ensure my SVG file is compatible with my laser cutter?
A: Check the specifications of your laser cutter to ensure it supports SVG files and verify any size or formatting requirements.
With these tips and tools at your disposal, you’re ready to embark on your laser cutting journey with confidence. Get creative, experiment with different designs, and watch your ideas come to life in stunning detail!
Disclaimer
The information on this blog or website is for general informational purposes only. While READOBIT makes great efforts to keep the information accurate and up-to-date, we make no guarantees of any kind, express or implied, about the accuracy, completeness, reliability, or suitability of the information. READOBIT and their team do not take any guarantee of anything on the website. Any reliance you place on such information is strictly at your own risk. You will read or share this information on your own behalf. READOBIT will not be liable for any errors or omissions in this information or for any losses or damages arising from its use. If you are using this information, you need to verify the data with your own experts.